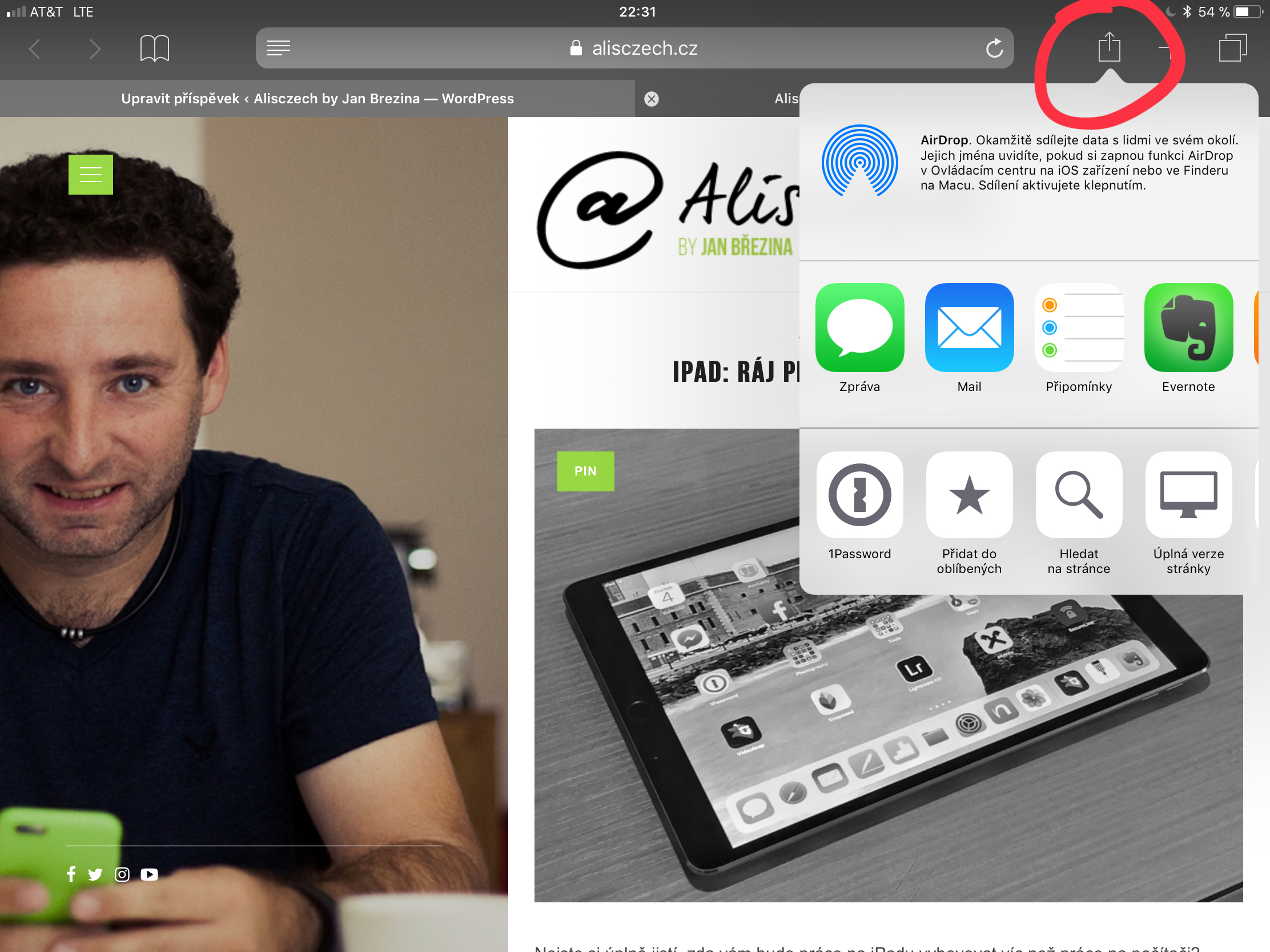Po včerejším dlouhém článku zde máme dnes jeden rychlejší tip. Tlačítko sdílení najdete ve většině aplikací. Jak samo jméno napovídá, jeho hlavním smyslem je odeslání dat či dokumentu buď mimo iPad nebo do jiné aplikace, ve které chcete pokračovat v práci. Osobně tuto cestu používám velmi často, takže se mi vyplatilo věnovat jednou pozornost přesnému nastavení, které zvyšuje efektivitu.
Co všechno sdílení umí?
Pod tlačítkem sdílení najdete nejrůznější funkce. Záleží na konkrétní aplikaci, co všechno je ochotna a schopná se svými daty dělat. Záleží na typu dat/souboru, podobně jako na počítači záleží na koncovce souboru. programátor, který programuje aplikaci říká, které funkce chce využívat a také říká, pro které typy souborů je jeho aplikace připravená data přijmout. Proto obsah menu sdílení je jiný pro obrázky, pro PDF, pro textový dokument nebo třeba webovou stránku.
Když kliknete na sdílení, tak kromě AirDropu jsou zde dva řádky ikon. V horním jsou aplikace a služby, do kterých můžete daný typ souboru odeslat pro další zpracování. Ikony jsou barevné. Ve spodním řádku jsou funkce, které můžete na soubor aplikovat. Pro visuální odlišení jsou jejich ikony černobílé. O jaké funkce většinou jde? Většinou kopírování, duplikování, vyhledávání, uložení do cloudu, vytištění, převod do PDF apod.
Jak nabídku aplikací a funkcí upravit?
Když horizontálně odrolujete na konec každého řádku ikon, najdete zde položku více. Ta je velice důležitá, protože nejen že umožňuje přidávat a odebírat ikony, tak i měnit jejich pořadí. Vzhledem k tomu, že u “populárních” typů souborů mohou být ikon desítky, rozhodně se vyplatí povipínat ty, které nepoužíváte a naopak ty nejpoužívanější dát přetažením na začátek seznamu. Naschvál jsem se na výsledek zaměřil a za den jsem ušetřil celkem 15 – 25 hledání v tomto seznamu, což v mém případě znamená něco kolem 1 až 2 minut denně.
Závěr
V případě iOS sdílení často nahrazuje otevírání souborů pomocí nějakého souborového manažeru, jejich přeukládání apod. Navíc jsem se naučit touto cestou například ukládat dokumenty a webové stránky do PDF, vyhledávat ve webových stránkách nebo zadávat hesla a informace z 1Password.
PS: Chcete-li se o pracovním nasazení iPadu dozvědět víc, můžete se přihlásit na moje kurzy iOS 11 pro začátečníky, iOS 11 zefektivněte svou práci a iPad 100% mobilní kancelář.