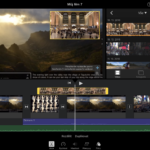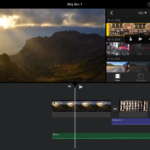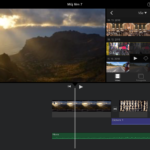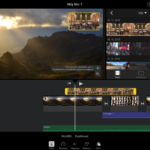Dostal jsem od jednoho z klientů dotaz, zda iMovie na iPadu umí, stejně jako na Macu, udělat efekt obrazu v obraze. Jde o vložení jednoho videa do vrstvy nad druhé do malého okýnka. iMovie na iPadu tuto funkci opravdu nabízí, ale je bohužel poměrně dobře schovaná, takže ji řada uživatelů nenajde. Jak na to?
JAK FUNGUJE OBRAZ V OBRAZE NA IPADU
V první řadě je potřeba zdůraznit, že na iPadu jde do horní vrstvy umístit bohužel pouze video a nejde použít fotografii. To na počítači není problém, aktuální iMovie na iOS to ale nenabízí. Zároveň je potřeba hned v úvodu říct, že trochu nečekaně není možné do horní vrstvy video přetáhnout, pokud už je umístěno v časové ose. Je třeba se držet přesně postupu.
POSTUP VLOŽENÍ OBRAZU V OBRAZE
- Nejprve si na časovou osu umístíte video či fotografii, která má být v pozadí. Zde žádné limity nejsou a použijete standardní šipku dolů pro vložení.
- Následně v sekci Video vyberete druhý klip, který má být v horní vrstvě, tedy v okně. Pokud tento klip není stažený z iCloudu, je potřeba jej nejprve stáhnout kliknutím na ikonu mráčku. Pozor, toto video nesmíte šipkou dolu vložit!
- Místo šipky pro vložení do časové osy zvolte tři tečky a objeví se výběr ze čtyř alternativ. Konkrétně jde o: přidat jen zvuk, přidat prostřih, obraz v obraze a dělený obraz. Zvolíme obraz v obraze.
- Video se vloží do horní vrstvy, kde s ním můžeme posunovat doprava/doleva, případně jej zkrátit z obou stran.
- Když vyberete horní video, v pravém dolním rohu náhledu se objeví lupa a šipky. Pomocí lupy můžete zvětšovat/zmenšovat video uvnitř okna. Když zvolíte šipky, můžete s oknem pohybovat a gestem zvětšovat či zmenšovat okno samotné.
ZÁVĚR
Stejně jako na Macu i na iOS je možné mít v jednom místě vložené pouze jedno video. To znamená, že v průběhu celého svého dílka můžete funkci obrazu v obraze použít opakovaně, ale vždy je k dispozici maximálně jedno vložené okno. S videem v horní vrstvě můžete pracovat zcela plnohodnotně jako s ostatními videi, a dokonce vložené video ani nijak viditelně nezpomaluje iMovie.
Chcete se o iMovie dozvědět víc? Přijďte na náš kurz iMovie: Snadný střih videa.