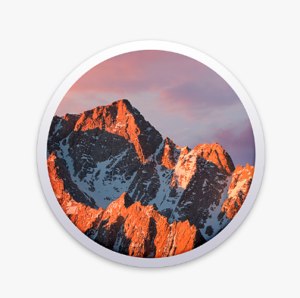Dnes jsme pro vás připravili krátký návod, jak naformátovat nový či zaplněný externí disk, paměťovou kartu či třeba USB klíčenku na Macu. Postup není komplikovaný, ale vyžaduje alespoň základní znalost pojmů a hlavně opatrnost. Pokud si omylem zformátujete data, která potřebujete, mohou být nenávratně ztracena. V některých případech je sice lze částečně či zcela obnovit, ale riziko ztráty je obrovské.
TYPY FORMÁTŮ
Mac OS umí pracovat s několika typy formátů úložišť. Apple preferuje systém označovaný jako HFS+ neboli Mac OS rozšířený žurnálovaný. Ten nabízí uživatelům Apple produktů nejvyšší komfort a bezpečnost dat. Bohužel jde o volbu, která je podporovaná pouze na Apple zařízeních. Pokud takto naformátovaný disk připojíte k Windows či třeba Linuxu, počítač jej vůbec neuvidí a nepůjde s ním pracovat bez instalace speciálního programu.
Nejuniverzálnější je formát MS-DOS FAT (FAT32), který funguje jak na Macu, tak i na ostatních systémech a podporují jej i různé ne IT zařízení jako jsou televize, kamery, fotoaparáty apod. Jedná se o poměrně starý formát, který má své nevýhody. Například neumožňuje ukládání souborů větších než 4GB a je náchylnější na ztrátu dat. Přesto je dodnes velice aktivně používán a pokud chcete disk přenášet mezi různými zařízeními, je asi nejpraktičtější volbou.
Novým nástupcem FAT32 je formát exFAT. Ten odstraňuje nevýhody starého systému a kromě Macu funguje i na novějších verzích Windows a v některých zařízeních. Bohužel jeho rozšíření je zatím stále poměrně limitované.
A nesmíme zapomenout na systém NTFS, který je obdobou HFS+ od Microsoftu. Ve Windows je běžně používaným standardem, bohužel Mac s ním plnohodnotně pracovat neumí. Pokud vám nějaký disk bez problémů funguje na Windows a Mac jej nevidí, NTFS bude zdrojem problémů. Řešení jsou v zásadě jen dvě. Buď disk přeformátujete na některý z formátů, který funguje i na Macu nebo nainstalujete program rozšiřující MacOS o podporu NTFS. V prvním případě přijdete o data uložená na disku. Proto osobně v heterogenních prostředích kombinujících Mac a Windows doporučuji zakoupit a nainstalovat Paragon NTFS for Mac. Moudřejší ustoupí 🙂
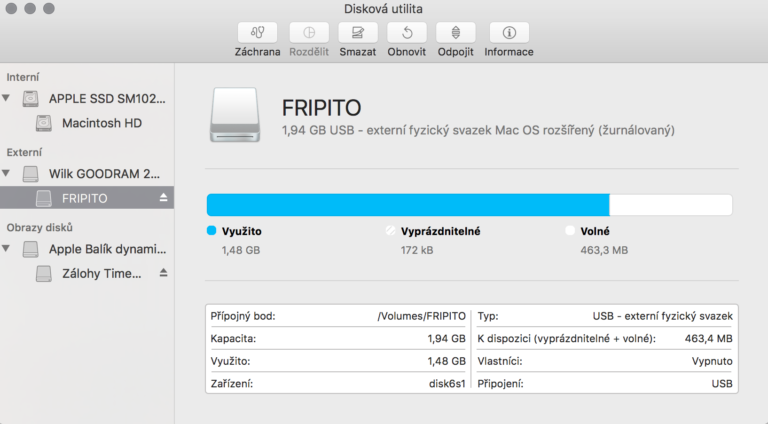
DISKOVÁ UTILITA
Pro formátování a další činnosti spojené s disky slouží disková utilita. Najdete ji pomocí Finderu ve složce Aplikace – Utility nebo třeba vyhledáváním. Když ji spustíte, tak v levém sloupci je přehled všech aktivních i neaktivních datových úložišť připojených k vašemu Macu. Jde tedy nejen o externí disky a USB klíčenky, ale také interní úložiště. To je velice důležité si uvědomit, protože při troše nepozornosti si můžete smazat i velice cenná data, v extrémním případě celý počítač.
V levém menu si tedy vyberete ten správný disk, respektive jeho logickou část (partition) a v pravé části zvolíte Smazat. Objeví se okénko, ve kterém nastavíte budoucí jméno disku a zvolíte formát. Pro disky používané výhradně v Apple prostředí je ideální volba Mac OS rozšířený (žurnálovaný). Pro výměnu dat mezi macem a Windows pak MS-DOS FAT. Na závěr stačí jen potvrdit tlačítko smazat a během pár sekund je hotovo.
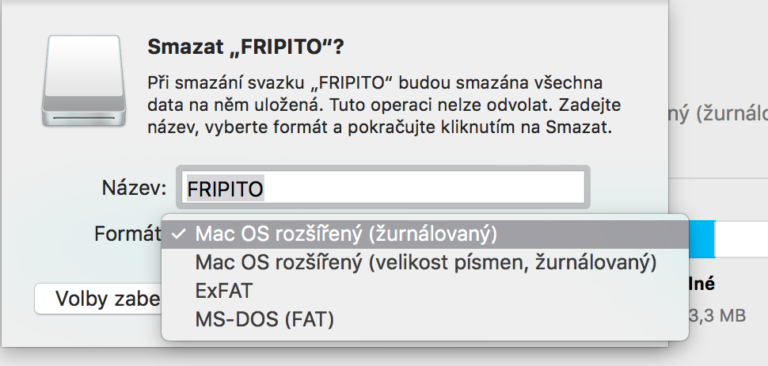
ZÁVĚR
Ještě jednou opakuji, že je velice důležité pečlivě číst všechny dialogy a pracovat s rozmyslem. Pokud omylem zformátujete disk, přiděláte si hromadu starostí a můžete přijít o data!
Chcete se naučit využít Mac naplno? Přijďte na náš kurz Mac OS: Přecházíme na Mac nebo Mac OS: Využijte Mac naplno.