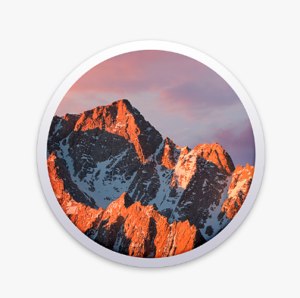Dnes jsem dostal dotaz od jednoho z klientů: “Jakým způsobem zařídím, aby se mi videa otevírala ve VLC a nikoli v QuickTime playeru?” Tuto otázku samozřejmě můžeme zobecnit na to, jak změnit aplikaci, ve které se otevírá určitý typ souboru. Je jedno jestli jde o obrázek, video nebo třeba tabulku. Někomu vyhovuje víc Numbers jinému Excel.
JAK JE TO S TYPY SOUBORŮ NA MACU?
Než začneme se samotným postupem, je potřeba si uvědomit, že na Macu se typ souboru neurčuje nutně podle koncovky. Z Windows jste možná zvyklí na tří písmennou koncovku, která značí typ souboru. I na Macu samozřejmě potkáte soubory s koncovkami .MP4, .JPG, .XLS apod. Nicméně tyto koncovky nejsou povinné a Mac si dokáže poradit i bez nich. Apple se totiž dívá dovnitř do souborů a jejich typ rozlišuje podle začátku souboru, takzvané hlavičky. Vše tedy jednak funguje bez koncovek, pokud nejsou, a zároveň to umožňuje rozlišovat přesněji typ souboru. Takže dva podobné soubory s koncovkou .TIF se mohou otvírat v různých aplikacích podle toho, jakého konkrétního typu jsou. Koncovky jsou tedy dobrým vodítkem, ale ne vždy 100% přesnou informací.
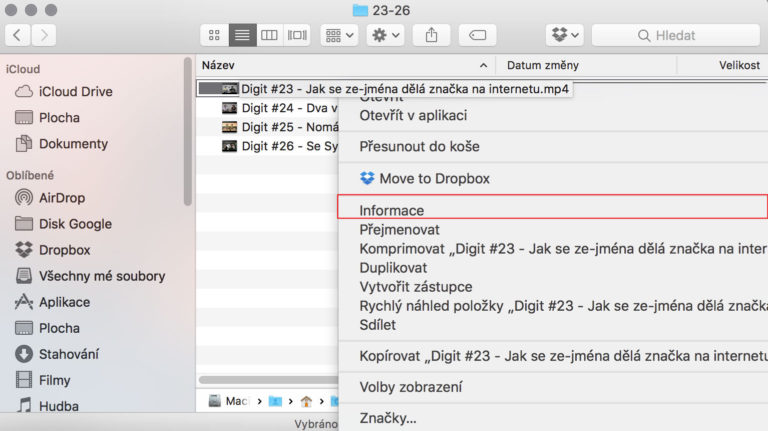
JAK ZMĚNIT PŘIŘAZENOU APLIKACI K TYPU SOUBORU?
Postup je poměrně jednoduchý:
- Otevřete Finder a najděte jeden konkrétní soubor daného typu či dané koncovky. V našem případě video MP4.
- Vyberte tento soubor – kliknětě na něj pravým tlačítkem a v menu zvolte položku Informace. nebo můžete použít klávesovou zkratku CMD+I.
- V otevřeném okně najděte položku Otevřít v aplikaci a pokud v ní nic nevidíte, rozklikněte ji pomocí šipky.
- Vyberte v seznamu vámi zvolenou aplikaci. V našem případě VLC.
- Klikněte na tlačítko Změnit vše…, čímž nastavíte zvolenou aplikaci pro daný typ nastálo.
- Můžete zavřít okno s informacemi a vyzkoušet poklikat na soubor.
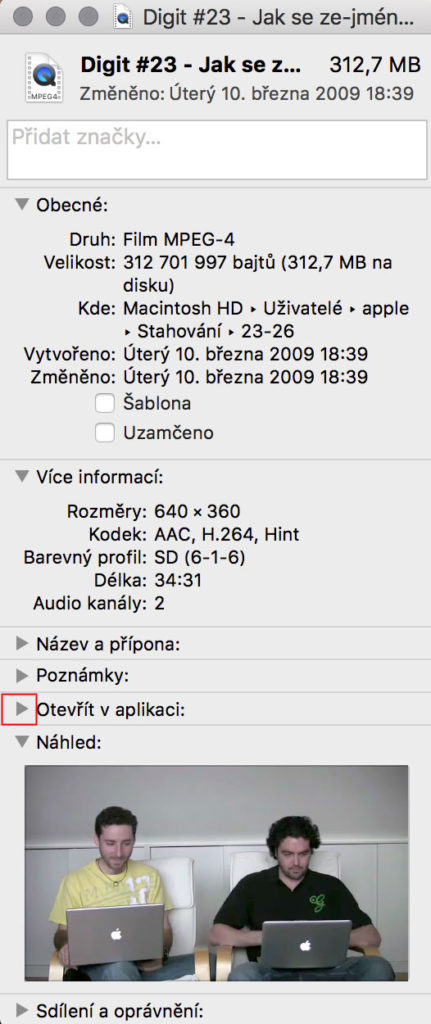
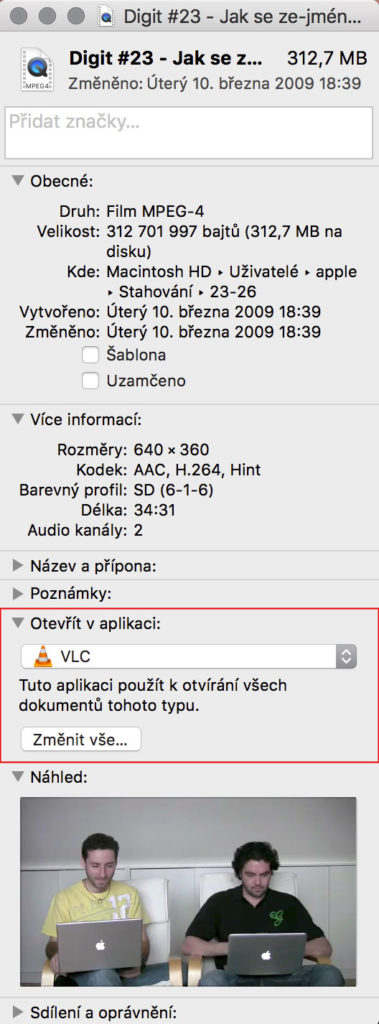
ZÁVĚR
Jak jsme popsali výše, u některých koncovek souborů se může stát, že budete muset postup opakovat několikrát s různými soubory tak, aby se systém naučil změnu pro všechny typy souborů. Většinou ale stačí změnu provést pouze u jednoho souboru.
Chcete se naučit pracovat s Macem naplno? Přijďte na naše kurzy Mac OS: Přecházíme na Mac a Mac OS: Využijte Mac naplno.